Introduction
Note: If you’re new to IPTV, drop by our IPTV Guide so you can learn the basics and what you’ll need to fire this thing off.
With the rise of streaming services, Internet Protocol Television (IPTV) has gained popularity as a convenient way to access television programming over the internet.
While IPTV has traditionally been associated with dedicated set-top boxes, you can now enjoy IPTV on popular streaming devices like Roku. In this article, we will guide you through five easy steps to watch IPTV on Roku using an IPTV Player or sometimes called M3U Player, such as IPTV Smarters and Room IPTV.
Understanding Roku IPTV
Roku is a leading streaming device that provides access to various streaming platforms such as Netflix, Hulu, and Amazon Prime Video. Although Roku doesn’t have built-in support for IPTV, you can still enjoy IPTV on your Roku device by using compatible third-party apps – called Channels.
Two notable apps that aren’t in the Roku IPTV channel store by default are IPTV Smarters (IPTV Smarters Pro) and Room IPTV, if you’d like to read more about choosing the right IPTV Players for Roku visit our IPTV Player overview here.
Since the apps are not officially in the Roku IPTV channel store, we’ll need to sideload the apps onto the device – explained later on in this guide.
Frequently asked questions (FAQ)
Setting up Roku IPTV
To get started, ensure that your Roku device is properly set up and connected to the internet. Once that’s done, follow these steps to prepare Roku for IPTV:
Step 1: Enable developer mode on your Roku device
To sideload (manually install) apps onto your Roku device, you’ll need to enable Developer Mode by following these steps:
- Go to the Roku home screen and press the Home button on your remote.
- Using the remote, enter the following sequence: press home x3, up x2, and then right, left, right, left, right
- Select “Enable Developer Mode.”
Important: During the process of enabling Developer Mode, Roku will prompt you to create a password. You can choose a password of your preference, but make sure it’s something you can remember. - Make a note of the IP address displayed on your Roku device.
Step 2: Download IPTV Smarters for Roku
Proceed to download the file from your computer or smartphone – Download
Step 3: Install IPTV Smarters on your Roku
- In your web browser, enter the URL of your Roku device (format: http://your-ip-address) – Note that you need to be on the same network to be able to access the Roku device
- Log in to your Roku device
In the Username field enter “rokudev” (default), and in the Password field enter the password you’ve set up during the enabling of the developer mode - Once you log in, the Development Application Installer in the Roku plug-in opens (as shown below)
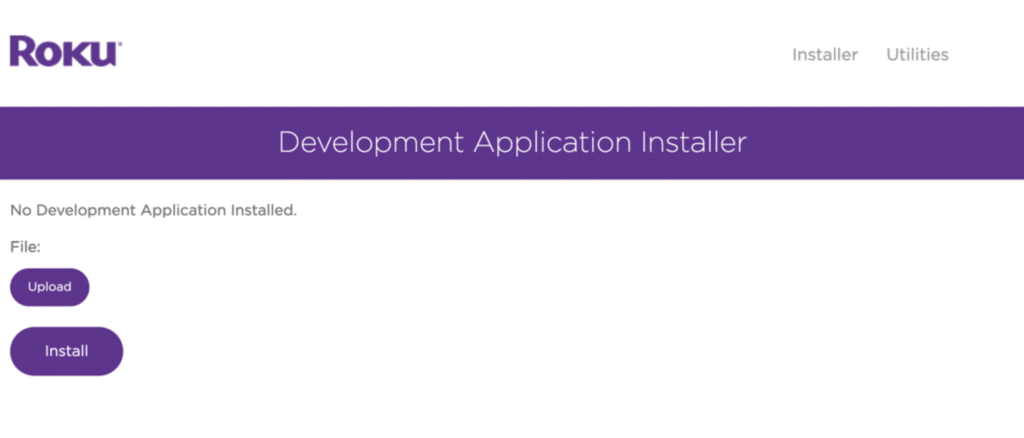
- In the Development Application Installer screen (as shown above), click Upload and then select the IPTV Smarters file we’ve downloaded in the earlier steps and proceed to click Install
Only one channel can be sideloaded at a time. If you sideload another channel, the new channel replaces the older channel on your Roku device.
If you reinstall an identical version of a channel that is already sideloaded on your Roku device, you will receive an error. You can always delete and then re-install a channel at any time.
Step 4: Open IPTV Smarters on your Roku
The installed channel should be in the bottom row of the channels on the Roku home screen.
Step 5: Configure IPTV Smarters on Roku
- Choose an IPTV Provider to subscribe to and wait to receive the M3U Playlist (MP3 URL) – If you’re unfamiliar with M3U Playlists, drop by our IPTV guide to learn more
Top IPTV Providers

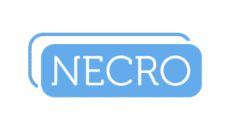
- Setup your IPTV Provider on IPTV Smarters by creating a new playlist
Example M3U Playlist

Example IPTV Smarters Configuration
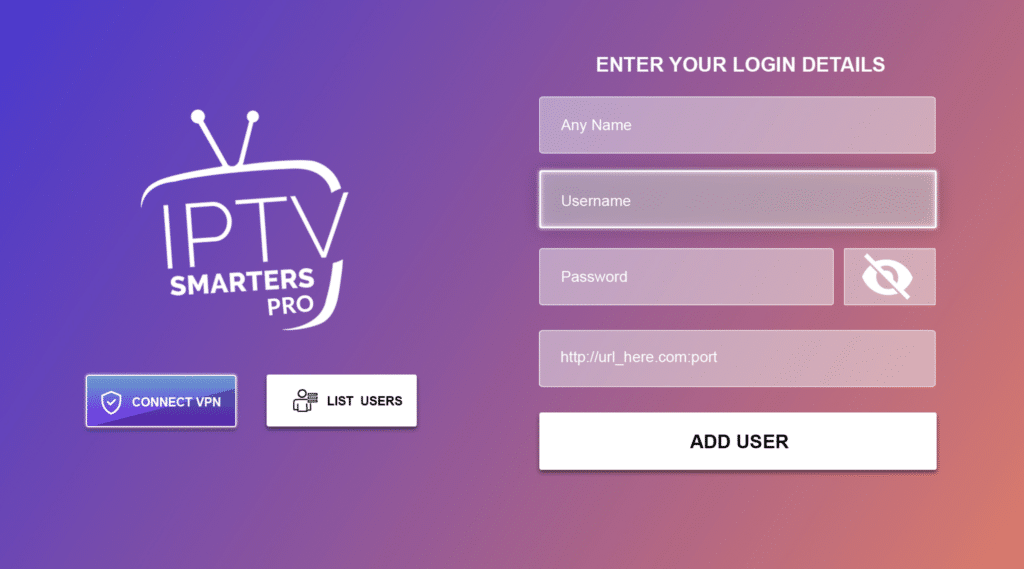
Playlist name: My playlist
Username: username-here
Password: password-here
URL: http://theiptvguide.com:port/
Note: you don’t have to add the port, if the port isn’t included – that means that it’s on a default port (HTTP: 80)
Conclusion
With the help of third-party apps like IPTV Smarters and Room IPTV, you can easily bring the world of IPTV to your Roku device.
By following the simple steps outlined in this article, we hope you managed to install IPTV Smarters on your Roku device (if not, please feel free to contact us for help) and you can enjoy a wide range of IPTV channels and content right from the comfort of your own living room.
Whether you prefer IPTV Smarters’ versatility or Room IPTV’s user-friendly interface, Roku IPTV provides a convenient platform to access and enjoy the benefits of IPTV. So, grab your Roku device, set it up for IPTV, and immerse yourself in a world of entertainment with Roku IPTV.
If you’re looking for more articles, we’ve also written guides on how to set up Firestick IPTV.
Hey there, I’m Julian! a software engineer and conference speaker, with a passion for streaming! That’s why I created theiptvguide.com – to help you access and stream the best content on any platform. On my blog, you’ll find friendly reviews, easy-to-follow tutorials, and all the latest streaming news and trends. So, kick back, relax, and let’s stream together!

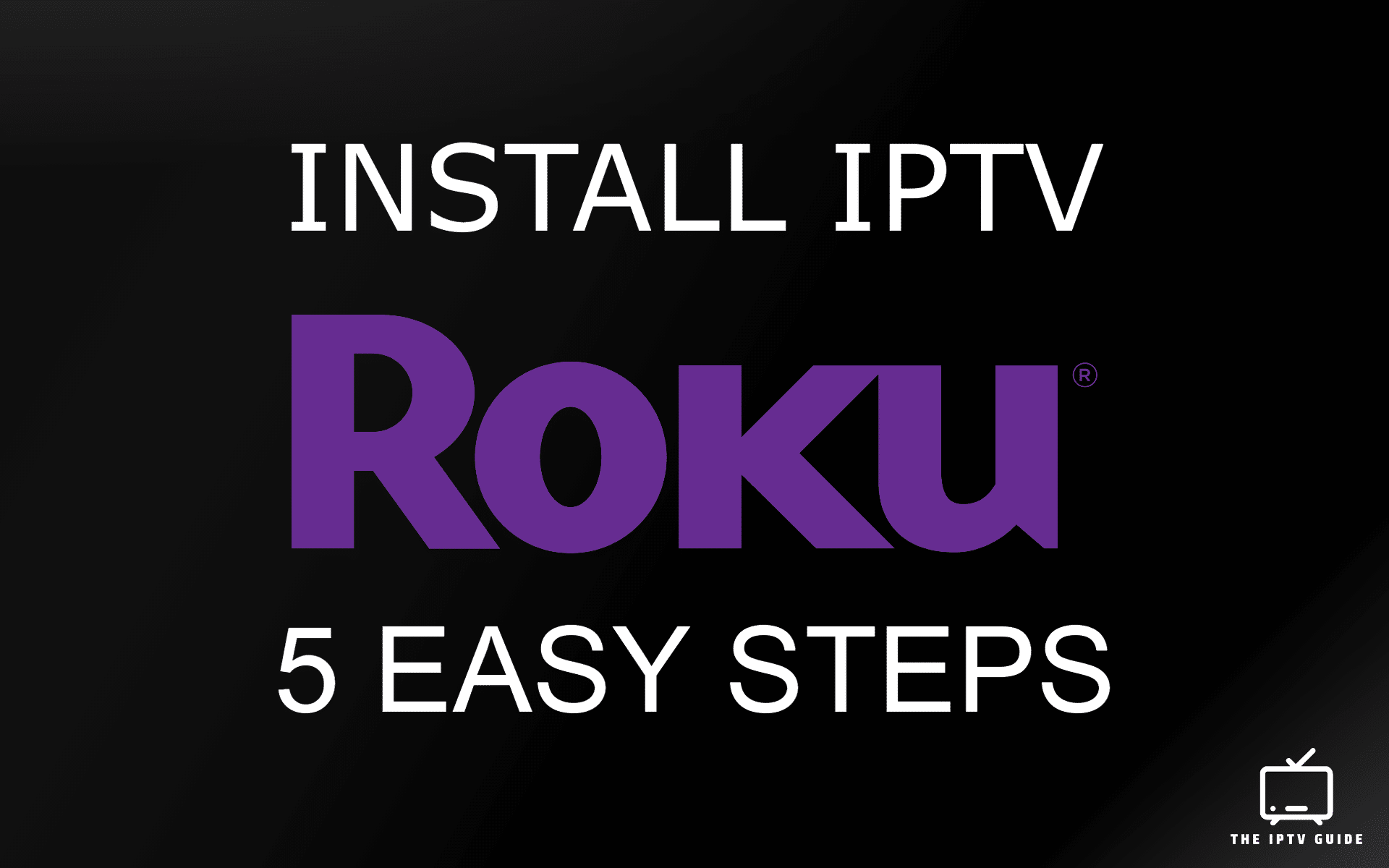
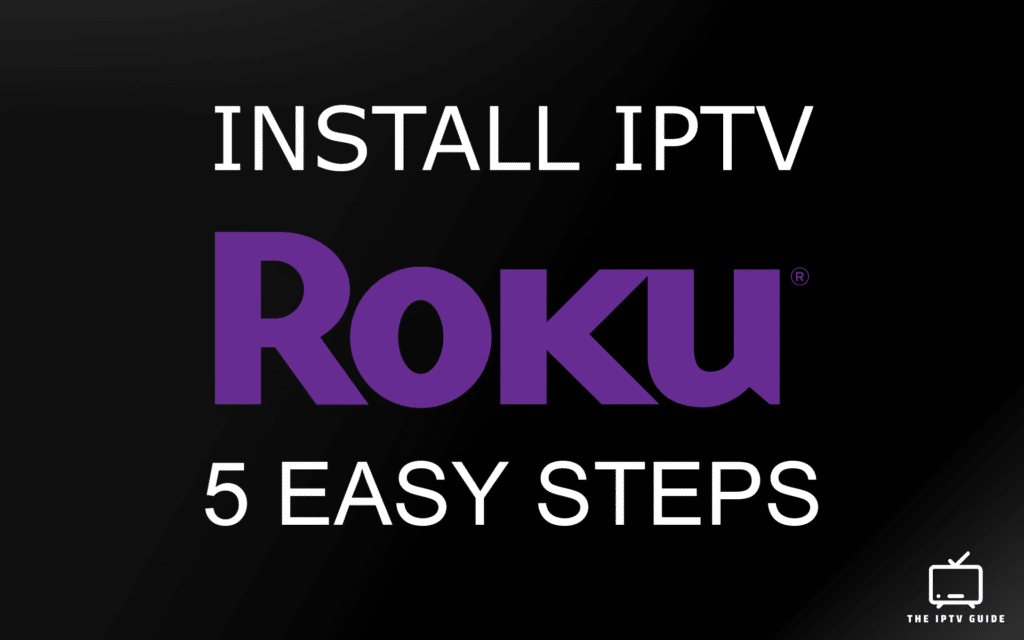

Great article. Can I sideload Perfect Player, my preferred player for IPTV, on Roku the same way as you described for IPTV Smarters? Presently I use a H96 Max Android 11 TV box, it works great but there’s the change of HDMI on the TV to do, a different remote to use, so that’s difficult for my wife, she is not as techky as I am. Thanks, and keep up the great work.
Hey Mike, thanks and lovely to see that you found the article useful! 😀 – Only if they support running the app on Roku – in other words, you can sideload any Roku compatible app, but Roku has its own operating system (different to Android), which makes it harder to find applications that support it; and as of current I believe Perfect Player only runs on Android, at least I only found an APK for Android, let me know if I can be of any help Mike.
Hola, no sabía cómo hacerlo ya que quiero disfrutar de IPTV, pero lo logré muchas gracias amigo!
Managed to successfully side-load the Smarters app, thanks Julian